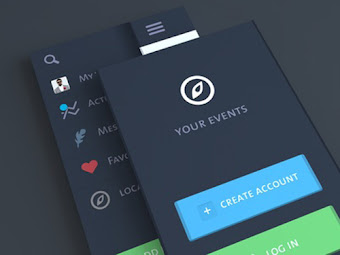Hallo, semoga sehat selalu dan terlindungi dari Covid 19. Baru-baru ini NVIDIA meluncurkan GPU baru yaitu RTX 30 Series, yang dimana peningkartan dari lini series sebelumnya yaitu RTX 20 series. Selain Peforma NVIDIA juga membawakan fitur fitur baru untuk GPU terbarunya, fitur fitur tersebut merupakan NVIDIA REFLEX, NVIDIA DLSS, NVIDIA BROADCAST, dan NVIDIA RTX VOICE. Namun apakah para pemakai NVIDIA seri GTX dapat menggunakan fitur fitur baru tersebut ?
Tentu saja kalian dapat mencicipi beberapa fitur baru yang disediakan, seperti NVIDIA REFLEX dan NVIDIA RTX VOICE. Disini kita akan membahas tentang NVIDIA RTX yang dimana NVIDIA RTX VOICE itu sendiri merupakan sebuah fitur yang dapat mereda atau mengurangi bahkan menghilangkan noise yang terekam oleh microphone kita, sehingga suara yang dihasilkan saat kita berbicara itu terdengar sangat jernih tidak ada noise. Mudahnya, RTX VOICE ini di tenagai oleh AI yang dirancang untuk menghilangkan noise dari latar belakang kita.
Bagi yang ingin lebih tahu tentang NVIDIA REFLEX untuk GTX 900 series silakan baca disini
kemudian untuk konfigurasinya silakan simak dibawah ini :