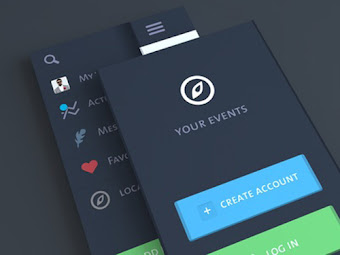today, i wanna tell you how to configuration lemonbar or lemonbar configruation. lemonbar
(formerly known as bar) is a lightweight bar
entirely based on XCB. Provides full UTF-8 support, basic formatting,
RandR and Xinerama support and EWMH compliance without wasting your
precious memory. so lets begin.
to install lemonbar and load font on lemonbar you can go here >
installing lemonbar and load font on lemonbar
remember lemonbar is statusbar, not panel. so, its not any taskbar. just print the output.
we wanna fetching information about :
1. date
2. ssid of wifi
3. batery
4. sound level
5. clock
6. window active status
7. music
8. icon for this item
1. fetching the date
we would use
date command to print out that.
date '+%d %b' #this print day number of the month and month
2. ssid of wifi
we would use iwgetid command to make simply setup but powerfull. let's se bellow
iwgetid -r # it just print the ssid no other
3. battery
its important to avoid the low battery status and urged you to chare your laptop. i use
acpi command to make it simple
acpi | cut -d, -f2 #its only print battery level
4. sound level
sound level can print into two type of output. can be proggesbar and can be text. if you wanna proggressbar use mkb and if you want text lets follow me.
we use
amixer command.
amixer get master | grep "Front Left:" | awk '{print $5}' | cut -d [ -f2 | cut -d ] -f1 # its only print sound level
5. clock
as same as with date we use
date command
date '+%H:%M'
6. window active status
window active status only print the name of focused window not like panel clickable and print the name. we use
xdotool command
xdotool getwindowfocus getwindowname
7. music
we use
mpd and
mpc command to print the listening music status
mpc -p 6601 -f "%artist% >> %title%" | head -1
8. icon for this item
you must install siji font to get icon for this ouput and to make more beautiful setup of bar.
if you already install that font let's follow
run this command to get the glymphes code
xfd -fa Siji
and choose icon what you want to print at your bar setup for example:
the glymphes code of music icon is : 0x00e05c to print on the bar just run like this
echo -e "\ue05c" | lemonbar -f "Siji-8" -p #this print with bar standalone not fetch with all
PRINT THEM ALL ONLY WITH LEMONBAR
this setup will be eat more reosources of ram, coz you will run two lemonbar to get bar on right and left. but, not much eat resource. on this setup we would use bash script, if statement, case statement, while true do, and function like a C. oke let's follow.
make bash script like this
1. for status item of lemonbar
$vim statusquh
#!/bin/bash
#arg
#ndow="$(xdotool get_desktop | grep 0)"
#inf="$(mpc -p 6601 -f "%artist%" | head -1 | wc -l)"
#wifikek='iwgetid -r | wc -l'
#bat='acpi -i | head -1 | cut -d, -f1 | cut -d: -f2 | sed 's/ //g' | grep "Charging" | wc -l'
case $1 in
window)
ndow=`xdotool get_desktop | wc -l`
if [ $ndow -eq 1 ]; then
xdotool getwindowfocus getwindowname
fi
;;
musik)
inf=`mpc -p 6601 -f "%artist%" | head -1 | wc -l`
if [ $inf -eq 1 ]; then
mpc -p 6601 -f "%artist% >> %title%" | head -1
else
echo not playing
fi
;;
volume)
amixer get Master | grep "Front Left:" | awk '{print $5}' | cut -d [ -f2 | cut -d ] -f1
;;
wifi)
wifiqu=`iwgetid | wc -l`
if [ $wifiqu -eq 0 ]; then
echo "off"
else
iwgetid -r
fi
;;
infobat)
bat=`acpi -i | head -1 | cut -d, -f1 | cut -d: -f2 | sed 's/ //g' | grep "Charging" | wc -l`
if [ $bat -eq 1 ]; then
echo "Charging"
else
echo "Discharging"
fi
;;
desktop)
des=`xdotool get_desktop | wc -l`
if [ $des -eq 1 ]; then
xdotool get_desktop
fi
;;
batre)
acpi | cut -d, -f2
;;
jam)
date '+%H:%M'
;;
tanggal)
date '+%d %b'
;;
esac
save this code and move into /usr/local/bin/ with this command
sudo mv statusquh /usr/local/bin
2. now then, for left lemonbar
$vim kiri
#!/bin/bash
#colour
red="#D24D57"
case $1 in
semua)
nda() {
echo -e "\ue0b1" && statusquh window
}
ndi() {
echo -e "\ue224" && statusquh infobat
}
ndu() {
echo -e "\ue10f" && statusquh wifi
}
nde() {
echo -e "\ue107" && echo Hana
}
while :; do
kok="$(nda)"
kek="$(ndi)"
kuk="$(ndu)"
kik="$(nde)"
echo $kok $kek $kuk $kik
sleep 1
done
;;
esac
save it, and move into /usr/local/bin
3. and this for right lemonbar
$vim kanan
#!/bin/bash
#colour
red="#D24D57"
case $1 in
semua)
nda() {
echo "%{F$red}TGL:%{F-}" && statusquh tanggal
}
ndi() {
echo "%{F$red}JAM:%{F-}" && statusquh jam
}
ndu() {
echo "%{F$red}VOL:%{F-}" && statusquh volume
}
nde() {
echo "%{F$red}BAT:%{F-}" && statusquh batre
}
while :; do
kok="$(nda)"
kek="$(ndi)"
kuk="$(ndu)"
kik="$(nde)"
echo $kok $kek $kuk $kik
sleep 1
done
;;
esac
save it and move into /usr/local/bin
5. for lemonbar to print out that
$vim barkiri
#!/bin/bash
kiri semua | lemonbar -p -f "Clean-10" -f "Siji-8" -g 1366x24
save it and move into /usr/local/bin
6. for second lemonbar to print out that
$vim barkanan
#!/bin/bash
kanan semua | lemonbar -p -f "Clean-10" -g 250x24+1116+0
7. testing time !
for testing. run kiri and kanan like this
$barkiri
$barkanan
the result is like this
if you want find much more about lemonbar configuration or my dotfile just visit my github page >
dante08
oke, i hope you can do about configuration lemonbar. only that for me, littlebit about lemonbar especialy about lemonbar configuration. so thank you much.

















 \
\