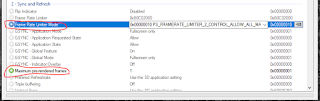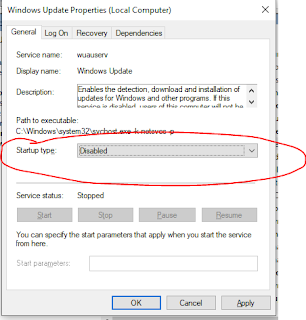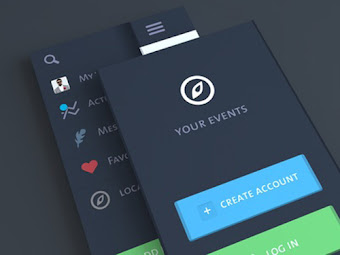Hi, guys long time no see all. Today i wanna made article about fixing stutter or lag on PUBG that running on DirectX12 render system but in Bahasa Indonesia, so please using translate if u wanna try my guide in this article.
Jadi DirectX12 merupakan teknologi yang befungsi untuk menambahkan efek grafis yang indah pada sebuah game yang berjalan pada sistem operasi windows, serta angka 12 sendiri merupakan indikasi bahwa DirectX sendiri telah mencapai pada generasi ke 12 yaitu penerus dari generasi DirectX sebelumnya. Namun tak semua game menggunakan DirectX12 ini dan dibeberapa title game besar saja masih berstatus "Beta", seperti PUBG, Fortnite, dan masih banyak lagi.
Apabila kalian masih bersih keras untuk menggunakan DirectX12 pada game PUBG , kalian datang ke situs yang tepat karena kita akan membahas tentang cara mengurangi lag atau bahkan menghilangkan lag dan stutter pada game PUBG dengan DirectX12, tak hanya pada PUBG saja namun kalian bisa mengaplikasikannya ke game favorit lainnya yang kalian mainkan seperti Control, Fortnite, Apex Legend, dan masih banyak lagi.
Berikut Cara megatasi lag dan stutter pada game PUBG dengan DirectX12 render system:
- klik tombol windows atau start kemudian ketik "Exploit Protection" tanpa tanda kutip, seperti gambar dibawah ini.
- Lalu double klik, maka akan muncul tampilan seperti dibawah ini
kemudian klik "Program Settings" lalu klik tombol dengan logo tanda tambah dan bertuliskan "Add program to customize" setelah kalian klik maka akan muncul seperti gambar dibawah dan pilih "Choose exact file path" - Lalu Browse dimana letak file Exe PUBG kalian dan pilih file exe sesuai gambar dibawah ini kemudia klik open
- Maka akan muncul tampilan "Program settings: TslGame.exe" scroll kebawah hingga kalian menemukan opsi "Control flow guard (CFG)" kemudian beri centang pada "Override system settings" lalu Off kan seperti gambar dibawah ini. kemudian klik Apply untuk mengkonfirmasi.