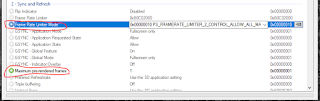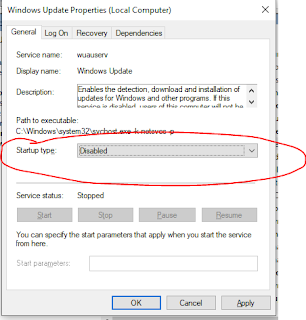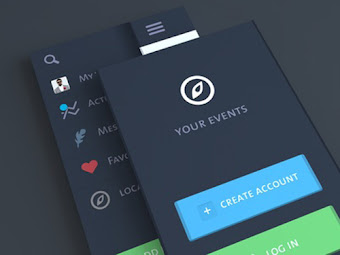Hallo, dimanapun kalian berada semoga sehat selalu ya. Kalian pernah ngalamin kesetrum casing pc atau komputer ? pernah gak sih, waktu lagi mabar kamu disuruh push to-talk mic kalian dikarenakan berisik kayak lagi disamping mesin ? atau pernah gak lagi mau nyolok sesuatu menggunakan kabel USB tapi pas pegang ujung konektor nya kesetrum ? Nah ini disebab kan oleh listrik statis.
Listirk statis merupakan ketidakseimbangan listrik pada benda atau hasil perbedaan muatan listrik antara kedua permukaan dan terjadnya perpindahan elektron, kalian tidak usah terlalu risau akan hal ini tapi disisi lain pastikan anda tidak bermuatan statis saat ingin mengganti komponen komputer atau pc kalian agar tidak merusak komponen anda. Ada banyak cara dalam mengatasi nya, salah satu nya dengan grounding.
Pengertian grounding sendiri merupakan cara instalasi listrik untuk pelepasan muatan listrik berlebih dengan cara mengalirkan ke tanah, Mengapa dialirkan ke tanah ? karena tanah memiliki massa dan volume yang luas sehingga dapat menetralkan muatan listrik berlebih sekaligus petir sekalipun. Jadi melakukan grounding pada komputer kalian bisa menghindari komputer kalian dari sambaran petir, sehingga aman digunakan saat hujan.
Grounding yang akan kita lakukan adalah grounding pada casing pc nya, cara nya sangat mudah dan sudah cukup efektif. untuk melakukan nya silakan simak cara grounding pc atau komputer dibawah ini :
- Kabel dengan tembaga yang besar (jangan yang berserabut)
- Paku besar
- Kelupas kedua ujung kulit kabel secukupnya hingga tersisa tembaga nya seperti gambar diatas (kita sebut saja ujung 1 dan ujung 2, biar mudah)
- Jika sudah di kelupas, lilitkan ujung 1 ke paku. seperti gambar dibawah ini
- Jika sudah, pastikan pc atau komputer benar benar mati dan lepaskan dari aliran listrik (cabut kabel stopkontaknya) kemudian lilitkan ujung kabel 1 ke baut PSU, lilit secukupnya saja agar baut bisa dikencang kan kembali. seperti gambar dibawah ini
- Jika sudah, tancapkan paku yang sudah terlilit tembaga tadi ke tanah. jangan di dinding ya, karena kurang efektif dan apabila sudah di kramik lantai nya mohon di bor kecil saja untuk membuat lobang. seperti gambar dibawah ini
- Pastikan paku benar benar menancap ketanah agar lantai tidak nyetrum. lalu coba hidupkan komputer kalian dan coba raba raba bagian casing yang nyetrum dan port usb pada front panel apakah masih nyetrum atau tidak.
Mudah bukan cara grounding pada casing komputer nya ? tentu saja selain hemat biaya, kalian juga mudah dalam mencari bahan nya karena sudah pasti ada disekeliling kalian. Keuntungan dalam grounding casing computer ini adalah melindungi komputer kalian agar tidak tersambar petir, serta melindungi part komponen komputer kalian dari kerusakan karena kalau kebanyakan getaran dari listrik statis juga dapat menybabkan kerusakan pada part pc baik yang internal atau eksternal seperti headset kalian dan itu sebabnya mengapa kalian saat on mic itu berisik karena ada muatan listrik berlebih pada lubang jack kalian sehingga grounding dapat mengatasi mic kalian agar tidak noise. saya harap dengan terpublish nya artikel ini tidak ada lagi komputer yang tersambar petir atau minimal kalian bisa tau agar suatu saat kalian punya pc tidak kesetrum setruman manja hehe.
Apabila ada yang ingin di tanyakan, berpendapat, dan memberi masukan tentang artikelnya silakan tinggalkan komentar dibawah agar kita belajar bersama sama. sekian dari saya, dan sampai jumpa di artikel berikutnya.