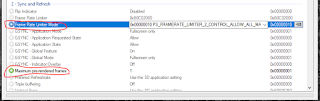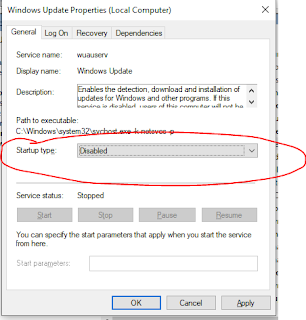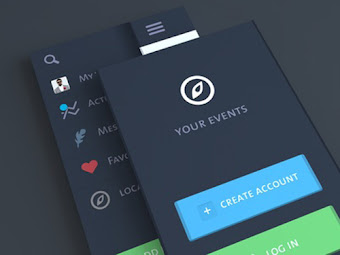Hi guys, it's been a long day i dont upload a new article on my blog because i struggle in live streaming world, trying to be entertaining and inspirational for other player those who watch my stream. and today i will show you how to enable Resize able BAR or REBAR in RTX 20 and GTX 16 series GPU which is officially doesn't support REBAR, i tested with NVIDIA RTX 2060 6GB GHOST GAINWARD, the result was the best giving me a good vibes.
 |
| RTX 2060 REBAR RESULT |
this method will time consuming, not at all but can brick your motherboard if your not careful. Now it's time to tutorial and maybe i will write in Bahasa Indonesia too.
WHAT YOU NEED :
UEFITool non-NE & UEFIPatch 0.28.0
NvStrapsReBAR (ReBarDxe.ffs)
we assume your motherboard have feature called 4G Decoding / Decode 4G, because my motherboard had it.
Bios update file which is can be downloaded in manufacture website.
Step 1 - Adding FFS Module :
1. Open your BIOS file with UEFITool non-NE 0.28.0
2. File -> Search and make sure to select Header Only box (if your BIOS file format doesn't detected when opening with UEFITool just don't forget to change to all file (*) in file type inside explorer pop up), search this GUID 3C1DE39F-D207-408A-AACC-731CFB7F1DD7 . This is the GUID of the PciBus module.
 |
| looking for PciBus GUID - credit github.com/xCuri0 |
it should show like this, even PciBus module name may not display.
 |
| PciBus GUID search result - credit github.com/xCuri0 |
3. Scroll to the end of the volume that the DXE driver is located in. Right click on the last module and select Insert after. Pick the ReBarDxe.ffs file that you downloaded and click Open.
 |
| inserting ReBarDxe.ffs - credit github.com/xCuri0 |
4. You should see the ReBarDxe module added.
 |
| module has been added - credit github.com/xCuri0 |
5. File -> Save image file to save your modified BIOS.
Step 2 - Patching Modified BIOS file :
1. Download UEFIPatch in the link i given above.
2. Extract UEFIPatch and put the modified BIOS that we created before in extracted folder of UEFIPatch.
 |
| modified BIOS inserted - credit youtube.com/@SignedAdam and github.com/xCuri0 |
3. Open CMD with Administrator Rights permission, then locate powershell to UEFIPatch extracted folder that contain our BIOS modified file, then run this command UEFIPatch.exe yourBIOSmodifiedNAME.rom
 |
| following command - credit youtube.com/@SignedAdam and github.com/xCuri0 |
4. And the file will be patched, then close the cmd.
5. you will received new file from Patching prosses, which is yourBIOSmodifiedNAME.rom.patch (just adding new format called dotpatch ".patch") and copy the patched file to USB flash drive then rename it to your manufacture BIOS file Format. then FLASH it to your motherboard.
STEP 3 - After flashing the new modified BIOS firmware :
1. don't panic if your pc turn on and off for a while.
2. turn on 4G decode and rebar option (this is will available because the motherboard officially supported rebar, if rebar option not appear it's enough to leave it on in 4G decode)
3. setting your bios like your TPM and secure boot also your overclock setting and clock setting, because it will reset during flashing new firmware.
4. run NvStrapsReBar.exe as Administrator to enable the new BAR size, by following the text-mode menus. If you have a recent motherboard, you only need to input E to Enable ReBAR for Turing GPUs, then input S to save the new driver configuration to EFI variable. For older motherboards without ReBAR, you also need to input P and set BAR size on the PCI side (motherboard side).
5. reboot to apply changes.
And done, you can now force on rebar with Nvidia Profile inspector in your favorite games. and the rebar will magically working for your games. if you not apply this mod and only enabling through Nvidia profile inspector it will do NOTHING (sometimes you don't need to trust to youtuber).
and this is rebar on my current computer
CPU : Intel I7-9700F
GPU : NVIDIA RTX 2060 6GB
MOTHERBOARD : MSI PRO VH PLUS H310M
BAR Size both on GPU Z and nvidia-smi: 8GB
thanks for reading my blog, and don't forget subscribe to my youtube channel and come to my stream, i usually stream on TIKTOK and TWITCH. and i hope you can also enabling Resizeable BAR on your RTX 20 or GTX 16 series :)