Hi semua, semoga kalian sehat selalu dan terlindungi dari COVID-19. Sudah pasti pada saat pandemic seperti ini gadget sangat di butuhkan apalagi komputer alias PC (Personal Computer) karena tentunya untuk tunjangan produktifitas, dari mulai anak sekolahan hingga anak kuliahan atau bahkan kantoran. kegunaannya ya sudah pasti untuk media hiburan dan alat untuk bekerja atau belajar, nah disaat kalian ingin merakit komputer tentunya kalian menentukan prosesor terlebih dahulu bukan ? Sehabis itu RAM baru VGA tapi motherboard jangan sampai terlewat ya.
Cara membuat Stream Overlay menggunakan GIMP atau Photoshop Untuk Youtube, Twitch, Facebook, NimoTv
Hi guys, semoga kalian sehat selalu dan terlindungi dari covid-19. Kalian tahu kan kalau streamer selalu ada semacam bingkai di layar nya ntah itu yang ber-animasi atau statik, bingkai tersebut dinamakan Stream Overlay atau dapat kita katakan juga sebagai tema. Stream Overlay sendiri tentunya untuk memperindah konten dari apa yang kita siarankan pada channel kita, selain memperindah konten tentunya agar mempermudah viewer melihat target atau milestone dari si penyiar atau streamer karena stream overlay ini dapat merapihkan tata letak penempatan asset seperti sponsor/label,face cam, milestone, dan lain semacamnya sesuai kehendak streamer.
- Tentu saja kita buka aplikasi GIMP atau software manipulasi gambar yang anda gunakan.
- Kemudian kita buat gambar baru dengan cara menekan ctrl+n, untuk width dan height kita ikutkan sesuai resolusi monitor yang kalian gunakan, sebagai contoh kalian menggunakan monitor resolusi 1920x1080 ya kalian isi saja width nya 1920 kemudian height nya 1080. Mengapa demikian ? karena saat kita live stream kita akan menayangkan sesuai dengan resolusi monitor kita. Lalu jangan lupa untuk background di buat transparan.
- Jika sudah nanti akan muncul gambar baru yang sudah kita buat tadi, kemudian kalian tinggal menambahkan rectangle atau bentuk apapun untuk apa yang kalian ingin kan seperti label, sponsor, facecam, dan lain semacamnya. Atau jika kalian ingin menggunakan template free kalian bisa mendownload nya di pngtree.com kalian bisa mengkombinasikan nya sesuai keinginan kalian.
- Sebagai contoh nya saya sudah buat stream overlay yang saya pakai setiap kali saya live stream.
- Jika sudah selesai kalian bisa mengeksport nya ke dalam format PNG, karena kita membutuhkan format tersebut agar nilai transparan nya tetap ada.
- Lalu tinggal kalian coba deh kalian load di software untuk menayangkan secara langsung nya, kalau saya sendiri menggunakan NVIDIA Broadcast Live.
- Selesai deh, untuk contoh nya ada dibawah ini
Overlay akan terlihat bagus jika kalian men-setting live streamingnya dengan kuliatas serta bit-rate yang bagus juga. Tapi, sebenarnya stream overlay itu butuh banget atau tidak sih ? jawabannya bisa iya dan bisa tidak, karena kalian juga bisa kok menayangkan sesuatu secara langsung tanpa overlay, namun jika kalian ingin menarik perhatian agar ada viewer berkunjung ke halaman anda mungkin kalian bisa pertimbangkan lagi untuk menggunakannya karena eye-catching berperan penting untuk menarik viewer agar mencapai milestone yang anda targetkan. Mungkin itu saja yang dapat saya sampaikan, semoga bermanfaat dan jangan lupa di share ya untuk menambah wawasan yang lain agar makin bermanfaat serta jangan lupa komen dibawah jika ada yang ingin di tanyakan. Sekian dan terimakasih
Review AOC 24G2E5, Monitor Gaming murah tapi tidak murahan
Hallo guys, semoga kalian sehat selalu dan terlindungi dari COVID-19. Jika kalian mencari sebuah monitor murah dan ergonomis kalian berkunjung ke situs yang tepat, karena kali ini penulis akan membahas sebuah monitor yang ciamik banget di kelas dan harganya. Sebelum lebih jauh lebih baik kita berkenalan dulu dengan apa sih itu monitor, Monitor sendiri merupakan sebuah perangkat keras yang bertipe perangkat keluaran atau output. Mengapa demikian ? karena monitor bertujuan untuk menampilkan sebuah gambar yang di hasilkan dari perangkat pemeroses yaitu komputer itu sendiri, lebih tepatnya kartu grafis.
- Luas sebesar 24 inch (23.8).
- Memiliki resolusi 1080p atau FHD.
- Dan memiliki view angle 178 atau full view.
- Selain itu dia menggunakan panel bertipe IPS yang pasti mempunyai keakurasian warna yang akurat.
- HDR Game mode tanpa DCR.
- Game Mode dengan profile FPS.
- HDR Game Mode dengan DCR.
Cara Install RTX Voice di kartu Grafis NVIDIA GTX 600-16 Series
Hallo, semoga sehat selalu dan terlindungi dari Covid 19. Baru-baru ini NVIDIA meluncurkan GPU baru yaitu RTX 30 Series, yang dimana peningkartan dari lini series sebelumnya yaitu RTX 20 series. Selain Peforma NVIDIA juga membawakan fitur fitur baru untuk GPU terbarunya, fitur fitur tersebut merupakan NVIDIA REFLEX, NVIDIA DLSS, NVIDIA BROADCAST, dan NVIDIA RTX VOICE. Namun apakah para pemakai NVIDIA seri GTX dapat menggunakan fitur fitur baru tersebut ?
Tentu saja kalian dapat mencicipi beberapa fitur baru yang disediakan, seperti NVIDIA REFLEX dan NVIDIA RTX VOICE. Disini kita akan membahas tentang NVIDIA RTX yang dimana NVIDIA RTX VOICE itu sendiri merupakan sebuah fitur yang dapat mereda atau mengurangi bahkan menghilangkan noise yang terekam oleh microphone kita, sehingga suara yang dihasilkan saat kita berbicara itu terdengar sangat jernih tidak ada noise. Mudahnya, RTX VOICE ini di tenagai oleh AI yang dirancang untuk menghilangkan noise dari latar belakang kita.
Bagi yang ingin lebih tahu tentang NVIDIA REFLEX untuk GTX 900 series silakan baca disini
kemudian untuk konfigurasinya silakan simak dibawah ini :
Fix Google Contact don't Sync After Flash New Rom
Hallo guys, semoga kalian sehat selalu dan terlindungi dari COVID-19. Kalian pasti sudah akrab yang nama contact bukan ? Google mempunyai layanan yang bernama Google Contact, yaitu sebuah layanan yang disediakan oleh Google berupa tempat penyimpanan contact secara Online atau Cloud. Sesuai dengan methode penyimpanannya, Contact anda dapat di muat pada perangkat mana saja yang memiliki internet. Kalian bisa melihat contact anda di Komputer, Laptop, dan Handphone mana saja, hal ini jelas lebih praktis karena tidak perlu membawa SIM CARD untuk memuat atau melihat contact anda serta mengingat kita tidak tahu dengan keadaan kita selanjutnya.
Cara Install dan Bermain The Legend of zelda : Breath of The Wild di PC
Hallo guys, semoga sehat selalu dan terlindungi dari covid-19. The Legend of Zelda merupakan salah satu permainan video game yang bertuju pada Nintendo Console, salah satu squel yang menjadi favorit banyak orang adalah The Legend of Zelda : Breath of The Wild karena gameplay nya menarik dan telah mendapat penghargaan dari beberapa media game serta sempat menjadi GOTY (Game Of The Year) Tahun 2017.
Game inipun dirilis untuk dua platform console nintendo, yaitu Nintendo Wii U dan Nintendo Switch pada tahun yang sama. Lantas bagaimana caranta agar kita dapat The Legend of Zelda : Breath of The Wild ini di PC / Komputer ? Salah satu caranya adalah dengan menggunakan emulator, Pada artikel ini kita akan menggunakan sebuah emulator yang me-emulasi Nintendo Wii U.Yaps, kita akan menggunakan CEMU untuk memainkan The Legend of Zelda : Breath of The Wild pada PC. Karena CEMU sangat ringan untuk PC Low end dan supaya mencapai framerate yang maksimal, CEMU ini merupakan emulator untuk game Wii U. Jadi disini kita menggunakan The Legend of Zelda : Breath of The Wild yang versi Wii U, untuk yang ingin menggunakan versi switch sabar ya nanti kita bikin artikel nya. Dan langsung saja berikut langkah langkah Install The Legend of Zelda : Breath of The Wild pada PC.
Bahan bahan yang diperlukan :
- Download Base game The Legend of Zelda : Breath of The Wild terlebih dahulu disini. >> PART 1 | PART 2 | PART 3 | PART 4 | PART 5 (Part 1-4 : 2GB Part 5 : 705MB)
- Download Update Pack gamenya disini. PART 1 | PART 2
- Download CEMU emulator dan Cemu hook
- Bila diperlukan, silakan download DLC nya disini.PART 1 | PART 2
Cara menggunakan dan mensetting controller atau joystick PC untuk emulator CEMU
Hallo guys, semoga sehat selalu dan terlindungi dari virus Covid-19. Controller atau Joystick yang kita gunakan pada PC tentu berbeda methode pembacaannya pada Console yang ada, maka dari itu dibutuhkan pengaturan atau bind ulang agar dapat digunakan pada emulator yang kita gunakan. Tak luput emulator CEMU, yaitu Emulator console Nintendo Wii U pada PC agar kita dapat memainkan game-game kesukaan dari Nintendo Wii U di PC kita.
Search This Blog
Categories
About Us
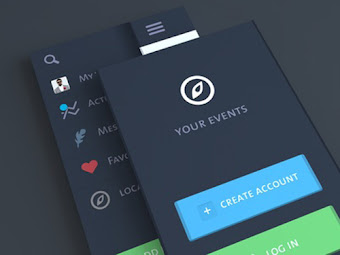
All About PC
Blog ini hanya membahas tentang pc, jika ada yang lain maka label atau tag nya saya taroh di lain-lain. mari belajar via internet :D














































