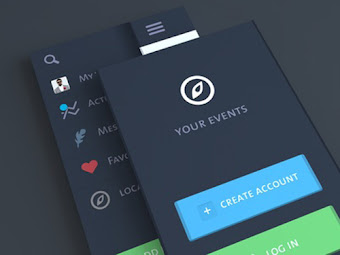Hallo guys, balik lagi di blok kesayagan kita semua wandapcguide. Masih dalam keadaan yang sama yaitu pandemic Covid-19, semoga pembaca sehat selalu tanpa ada gejala. Kali ini saya akan mereview produk berupa keyboard, dimana keyboard nya sendiri sudah mechanical dan ukuran nya sangat kecil yaitu 60% serta yang pasti harga nya bersahabat alias murah meriah.
Sebelum kita mendalami lebih lanjut dari produk yang akan kita bahas, lebih baik kita berkenalan dulu dengan keyboard mechanical itu sendiri. Jadi keyboard mechanical merupakan sebuah alat input berupa papan ketik yang memiliki switch dan pegas di setiap key atau anak ketik nya, dan cara kinerja nya pun unik jadi saat tombol ditekan batang menekan pegas ke bawah sehingga dua kontak logam terhubung lalu menekan penekanan tombol ke sirkuit keyboard dan maka tampilah ke komputer anda sebagai apa yang anda ketikan.
 |
| cara kerja keyboard mechanical |
Lalu, kok 60% ukuran nya ? maksudnya bagaimana itu, memang ada ya ukuran pada keyboard keyboard ini ? tentu ada teman, jadi setiap keyboard itu ada ukuran-ukuran nya. Berikut ukuran dan tata letak (Layout) dari keyboard komputer: Full Size / 100%, Tenkeyless (TKL), Compact / 60%, 75%, 65%, 40%, dan 1800 Layout. Lalu untuk keyboard yang tidak konfensional / unconventional keyboard ada Ortho, Split, dan Macropad. Kalian bisa lihat gambar nya dibawah ini untuk lebih detil mengenai ukuran dan layout dari pada keyboard komputer.
 |
| Ukuran dan layout keyboard komputer |
Masuk ke inti pembahasan artikel ini, Keyboard ini Vortex VX5 ini merupakan produk dari perusahaan Vortex Series. Vortex Series sendiri merupakan produsen asal indonesia yang awalnya memproduksi kursi gaming berkualitas, dan lalu berekspansi ke peralatan gaming lainnya seperti keyboard dan mouse. untuk lebih detil tentang perusahaan ini silakan kunjungi website official nya di https://vortexseries.net/. Untuk Spesifikasi dari keyboard Vortex VX5 ini ada :
1. 15 RGB Mode dan dapat diprogram
2. Full 61 Keys Anti Ghosting jadi dapat di pencet secara bersamaan semua tombol (penggunaan akan terasa jika anda menekan tombol kombinasi bersamaan seperti bermain game)
3. Removable Outemu Switch
4. terdapat software untuk macro dan RGB.
5. 50 Million Clicks Lifetime.
Lalu untuk Impresi saya dalam memakai keyboard Vortex VX5 ini sangat nyaman, clicky dengan suara yang tidak berisik karena saya memilih varian red switch untuk keyboardnya, desainnya cocok buat pecinta setup minimalis seperti saya, RGB nya tidak norak dan masih digolongkan sopan jika dibawa untuk kerja kantor dan dibawa rapat, dan keyboard ini menggunakan switch outemu yang merupak merek dari switch yang di produksi oleh Gaote Corp yang dimana desain dan karakteristiknya mirip-mirip lah dengan Cherry MX, serta kabel detachable nya memberikan kemudahan dalam mengemas keyboardnya jika hendak dibawa berpergian maupun di penataannya. Untuk bermain game saya merasakan respon yang sangat cepat, hampir tidak merasakan delay sama sekali karena saya tipikal gamer yang serius jadi ini keyboard bakalan menjadi keyboard yang recomended di range harga nya ditambah sudah 60%. Karena sulit sekali mencari keyboard dengan ukuran 60% diharga 300ribuan, rata-rata keyboard 60% berada diharga 500 Ribuan.
 |
| vortex vx5 |
Diharga yang relatif murah yaitu 350 Ribu Rupiah anda sudah bisa membawa pulang keyboard bagus ini kerumah dan menjadi pro player sesungguhnya haha, dan didalam paket pembelian itu ada kabel, keyboard vortex vx5 nya, keycaps puller, dan switch puller, serta kartu garansi. Untuk kekurangan dari Vortex VX5 ini menurut saya hampir tidak ada, paling saja untuk yang membutuhkan numpad atau tombol navigasi cepat seperti Page Up dan Page Down disaran kan untuk membeli numpad tambahan atau keyboard dari Vortex Series yang lain seperti VX7. Namun, jika kalian membutuhkan yang simpel, mini, dan elegan kalian bisa pertimbangkan keyboard ini. kapan lagi bisa mempunyai keyboard 60% di range 300ribuan, dan artikel ini tidak di sponsori oleh siapapun alias ini review jujur saya terhadap produk Vortex Series (tapi kalau bisa tolong lah di endorse haha, silakan email saya kalau mau bekerja sama ke wandaagustiyan@outlook.com).
Jadi itu saja teman-teman yang dapat saya sampaikan, semoga memberikan pengalaman bagi kalian semua. Jangan lupa tinggalkan komentar jika ada yang ingin di sampaikan atau ingin berbagi pengalaman tentang gaming gear yang kalian gunakan, dan Share ke kerabat jika artikel ini bermanfaat agar tersebar luas informasi nya serta teman-teman sekalian berpahala karena me-share kebaikan. Sekian dari wanda, wassalamualaikum wr wb.