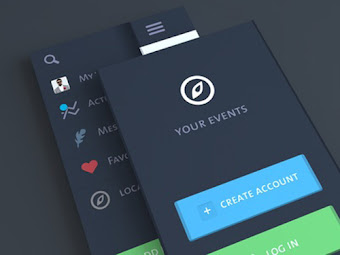Hi guys, semoga kalian sehat selalu dan terlindungi dari covid-19. Kalian tahu kan kalau streamer selalu ada semacam bingkai di layar nya ntah itu yang ber-animasi atau statik, bingkai tersebut dinamakan Stream Overlay atau dapat kita katakan juga sebagai tema. Stream Overlay sendiri tentunya untuk memperindah konten dari apa yang kita siarankan pada channel kita, selain memperindah konten tentunya agar mempermudah viewer melihat target atau milestone dari si penyiar atau streamer karena stream overlay ini dapat merapihkan tata letak penempatan asset seperti sponsor/label,face cam, milestone, dan lain semacamnya sesuai kehendak streamer.
- Tentu saja kita buka aplikasi GIMP atau software manipulasi gambar yang anda gunakan.
- Kemudian kita buat gambar baru dengan cara menekan ctrl+n, untuk width dan height kita ikutkan sesuai resolusi monitor yang kalian gunakan, sebagai contoh kalian menggunakan monitor resolusi 1920x1080 ya kalian isi saja width nya 1920 kemudian height nya 1080. Mengapa demikian ? karena saat kita live stream kita akan menayangkan sesuai dengan resolusi monitor kita. Lalu jangan lupa untuk background di buat transparan.
- Jika sudah nanti akan muncul gambar baru yang sudah kita buat tadi, kemudian kalian tinggal menambahkan rectangle atau bentuk apapun untuk apa yang kalian ingin kan seperti label, sponsor, facecam, dan lain semacamnya. Atau jika kalian ingin menggunakan template free kalian bisa mendownload nya di pngtree.com kalian bisa mengkombinasikan nya sesuai keinginan kalian.
- Sebagai contoh nya saya sudah buat stream overlay yang saya pakai setiap kali saya live stream.
- Jika sudah selesai kalian bisa mengeksport nya ke dalam format PNG, karena kita membutuhkan format tersebut agar nilai transparan nya tetap ada.
- Lalu tinggal kalian coba deh kalian load di software untuk menayangkan secara langsung nya, kalau saya sendiri menggunakan NVIDIA Broadcast Live.
- Selesai deh, untuk contoh nya ada dibawah ini
Overlay akan terlihat bagus jika kalian men-setting live streamingnya dengan kuliatas serta bit-rate yang bagus juga. Tapi, sebenarnya stream overlay itu butuh banget atau tidak sih ? jawabannya bisa iya dan bisa tidak, karena kalian juga bisa kok menayangkan sesuatu secara langsung tanpa overlay, namun jika kalian ingin menarik perhatian agar ada viewer berkunjung ke halaman anda mungkin kalian bisa pertimbangkan lagi untuk menggunakannya karena eye-catching berperan penting untuk menarik viewer agar mencapai milestone yang anda targetkan. Mungkin itu saja yang dapat saya sampaikan, semoga bermanfaat dan jangan lupa di share ya untuk menambah wawasan yang lain agar makin bermanfaat serta jangan lupa komen dibawah jika ada yang ingin di tanyakan. Sekian dan terimakasih