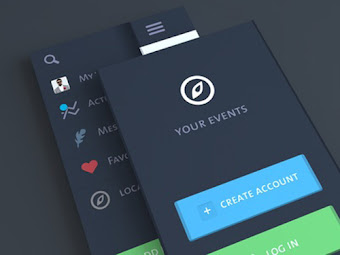Hi, guys. apa kabar semua ? semoga sehat selalu dan dalam perlindungan allah ya semua nya. Kali ini saya akan membahas tentang sound driver nih yang tentu nya akan meningkatkan pengalaman kalian dalam mendengarkan media yang kalian putar seperti bermain game, menonton film, mendengarkan music, dan lain sebagainya. Oh iya, maaf ya dari kemaren bikin artikel pakai bahasa inggris terus soalnya lagi belajar menggunakan bahasa inggris. Lebih tepat nya, menulis menggunakan bahasa inggris dengan baik dan benar. Jika banyak salah mohon di maafkan ya, namanya juga lagi belajar menulis hehe jangan lupa di komen aja di artikel yang bersangkutan.
Nah jadi kita akan membahas tentang Dolby nih, lebih tepat nya menginstall Dolby Atmos for Gaming. Dolby Atmos merupakan teknologi suara surround atau suara sekitar yang di perkenalkan oleh Dolby Laboratories pada tahun 2012 yang awal nya untuk bioskop, namun sekarang teknologi ini sudah bisa kita nikmati di perangkat kesayangan kita seperti PC (Personal Computer), Android, Xbox One, dan masih banyak lagi. Lalu apa bedanya Dolby Atmos for Gaming dengan Dolby Atmos yang biasa ? tidak jauh berbeda hanya saja variant Dolby Atmos For Gaming lebih banyak fitur untuk kebutuhan Gaming tentunya. Namun meski berfokus pada gaming, digunakan untuk musik dan menonton film tidak kalah bagus nya malah menurut saya lebih enak yang Dolby Atmos for gaming ketimbang yang Dolby Atmos Basic.
Lalu cara menginstall Dolby Atmos itu sulit gak sih ? tentu saja tidak sob, menginstall Driver Dolby Atmos for Gaming sangat mudah hanya saja butuh ketelitian dikarenakan ini driver jadi salah sedikit bisa saja mengganggu kinerja hardware nya. Kepo kan cara menginstall nya bagaimana ? lebih baik kita langsung saja yuk ke tahap Install Driver Dolby Atmos for Gaming nya, disini saya menggunakan windows 10 build 1909 ya teman teman.
- Klik tombol start, pilih settings untuk masuk ke pengaturan windwos 10 nya.
- Ketika sudah masuk, pilihlah Update & Security kemudian klik For Developer.
- Dan rubahlah menjadi Developer Mode seperti gambar dibawah ini.
Lalu kita akan masuk ke mode "Test Mode" atau "Disable driver signature enforcement" cara nya silakan kunjungi link berikut ini
-KLIK DISINI- kemudian lihat step nomor 3a - 3e, nah untuk 3e jangan klik tombol 4 melainkan klik tombol 7 di keyboard untuk masuk ke mode "Test Mode" atau "Disable driver signature enforcement".
Setelah itu Dwonload Driver Dolby Atmos for Gaming di link berikut ini.
-KLIK DISINI-Ekstrak Driver Dolby Atmos for Gaming yang sudah di download tadi.
Kemudian tekan tombol windows + X di keyboard dan pilih "Device Manager", klik Sound, Video, and Game Controller. lalu klik kanan pada Realtek HD audio kemudian pilih Unsintall Device dan centang kolom yang tersedia kemudian klik Uninstall.
Maka otomatis perangkat yang sebelum nya bernama Realtek HD audio menjadi HD Audio Devices, kemudian cari dan klik kanan HD Audio Devices yang sebelemunya bernama Realtek HD audio tadi kemudian pilih update driver.
Kemudian pilih "Browse my computer for Driver Software" kemudian pilih "Let Me pick" kemudian pilih "Have a Disk" kemudian browse dan cari hasil ekstrakan dolby driver nya seperti gambar dibawah ini.
kemudian pilih open dan oke, kemudian pilih next dan install. jika ada pop up merah pilih saja install this driver blablabla, jangan takut karena ini bukan sebuah ancaman melainkan jenis driver yang un-signed saja.
setelah selesai buka folder hasil ekstrakan tadi dan pilih folder gaming control panel lalu double click untuk menginstall nya.
dan Dolby Atmos for gaming pun telah siap digunakan.
Saran saya agar tidak terjadi lag dikarenakan bentrok, uninstall driver audio sebelumnya yang sudah saya terangkan pada point ke 7. Karena itu dapat mengganggu sekali pada saat anda bermain game kompetitif seperti PUBG, waktu itu saya mengalami hal serupa fps yang tadi nya 75 lalu menjadi drop ke 30an fps ketika saya sambungkan ke discord dan open mic di ingame. Nah setelah saya unsintall driver audio sebelum nya, fps saya kembali normal. jika kalian menggunakan PC Desktop sebagai alat tempur nya, saya sarankan untuk mencolok kan jack nya di port audio motherboard agar suara nya lebih jernih. saya sudah membandingkan suara front panel dengan soundcard mobo (backpanel) alhasil yang front panel lebih tebal,berat,surround sound tidak jelas dan nusuk sedangkan yang backpanel alias bawaan mobo lebih jernih, tidak menusuk dan kerasa surround nya dengan jelas. By the way, headphone yang saya gunakan adalah Corsair HS50-PRO.
oke guys, segitu aja dari saya. semoga bermanfaat, apabila ada yang ingin di tanyakan silakan komentar dibawah biar kita diskusikan bersama dan jangan lupa share keteman teman kalian ini artikel agar lebih bermanfaat. sekian guys, dan sampai jumpa di artikel berikutnya.