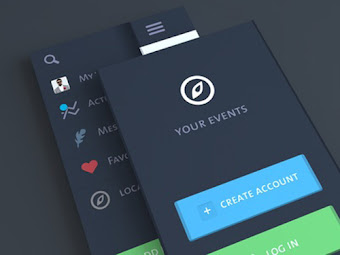Hi guys, back again with me in this article and today i wanna share something about custom resolution over monitor max resolution and how to overclock your monitor from 60Hz to 75Hz, but in Bahasa Indonesia. So please, using a translate if u wanna follow my guide in this article.
Seperti layaknya video game, monitor juga dapat kita custom resolution agar dapat menjalankan video game dengan resolusi yang kita inginkan. Namun apakah hal tersebut aman ? bermanfaat ? dan seperti native resolusi tinggi yang sebenarnya ? ayo mari kita bahas.
- Cara Custom Resolution pada monitor dan Overclock Monitor.
- Download CRU (Custom Resolution Utility) yaitu tool yang berfungsi registry editor untuk monitor, untuk info lebih lengkapnya silahkan kunjungi situs resminya dilink ini.
- Kemudian ekstrak CRU yang telah kalian download tadi dan double klik CRU.exe untuk membuka aplikasinya, kemudian jika ada prompt UAC klik yes saja.
- Setelah terbuka maka akan muncul halaman aplikasinya, kemudian perhatikan disana terdapat tab yang bertuliskan "Detailed Resolution" Lalu klik add seperti yang dilingkari pada gambar dibawah ini.
- Kemudian untuk Timing kita pilih CVT-RB2 standard, karena merupakan standar VESA yang dimana dikhususkan untuk LCD monitor dan dapat mengurangi horizontal blanking.
- Lalu untuk Parameters pada bagian Horizontal kalian isi 1920, Vertical 1080 di kolom Active. Kemudian pada Frequency bagian Refresh rate kalian isi menjadi 75 saja, namun perlu di perhatikan sebelum kalian mengoverclock refresh rate kalian harus lihat dulu spesifikasi monitornya pada bagian input output apakah bagian port yang kalian gunakan di V-Frequency mendukung hingga 75hz ? jika mendukung kalian boleh saja mengisi Refresh Rate dengan 75, jika tidak kalian hanya boleh mengisi dengan nominal tertinggi sesuai dengan spesifikasi kalian.
- Jika sudah kalian klik Ok dan Ok lagi hingga keluar dari aplikasi CRU tersebut, dan kembali lagi ke directory CRU tadi kalian ekstrak dan pilih restart64.exe untuk merestar driver GPU kalian.
- Layar akan blanking sebentar, jika sukses blanking nya tidak akan lama. Lalu menuju kepengaturan display pada windows untuk menerapkan settingan yang telah kita buat tadi seperti gambar dibawah ini.
- Selamat, anda telah berhasil Overclock Monitor dan menggunakan custom resolution pada monitor kesayangan anda.
- Apakah aman dan mendapatkan gambar yang bagus melebihi 1366x768 ?
- Conclusion