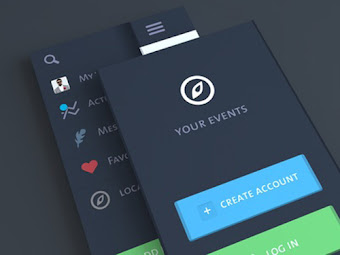Hallo guys, semoga sehat selalu dan terlindungi dari covid-19. The Legend of Zelda merupakan salah satu permainan video game yang bertuju pada Nintendo Console, salah satu squel yang menjadi favorit banyak orang adalah The Legend of Zelda : Breath of The Wild karena gameplay nya menarik dan telah mendapat penghargaan dari beberapa media game serta sempat menjadi GOTY (Game Of The Year) Tahun 2017.
Game inipun dirilis untuk dua platform console nintendo, yaitu Nintendo Wii U dan Nintendo Switch pada tahun yang sama. Lantas bagaimana caranta agar kita dapat The Legend of Zelda : Breath of The Wild ini di PC / Komputer ? Salah satu caranya adalah dengan menggunakan emulator, Pada artikel ini kita akan menggunakan sebuah emulator yang me-emulasi Nintendo Wii U.
Yaps, kita akan menggunakan CEMU untuk memainkan The Legend of Zelda : Breath of The Wild pada PC. Karena CEMU sangat ringan untuk PC Low end dan supaya mencapai framerate yang maksimal, CEMU ini merupakan emulator untuk game Wii U. Jadi disini kita menggunakan The Legend of Zelda : Breath of The Wild yang versi Wii U, untuk yang ingin menggunakan versi switch sabar ya nanti kita bikin artikel nya. Dan langsung saja berikut langkah langkah Install The Legend of Zelda : Breath of The Wild pada PC.
Bahan bahan yang diperlukan :
Langkah langkah yang harus dilakukan :
1. Ekstrak Game dan update pack yang sudah di download (file game nya yang wajib di download adalah basegame dan update pack)
2. Ekstrak CEMU emulator, kemudian ekstrak isian CEMU hook kedalam direktori CEMU Emulator
3. Double klik CEMU.exe nya untuk menjalankan emulator nya.
4. Jika telah terbuka,pada toolbar pilih menu Option kemudian muncul dropdown menu lalu pilih General setting
4.1. kemudian pada tab General terdapat Game Path kemudian dibawahnya ada tombol, klik tombol add untuk menambahkan folder hasil ekstrakan base game dari The Legend of Zelda: Breath of The Wild tadi. jika sudah tampilan akan seperti gambar dibawah ini
4.2. kemudian kita beralih ke tab Graphic, lalu ubah lah seperti gambar dibawah ini. kecuali Graphic device, pilih VGA yang anda pakai
4.3. lalu kita menuju tab Audio, pada TV dan Gamepad ubah volume menjadi 100%
4.4. kita beralih ke tab debug, pilih crash dump dan pilih lite. kemudian close jendela general setting nya
5. Kemudian kita install dulu update dari base game nya, dengan cara klik file pada toolbar kemudian pilih install game title, update or DLC. Lalu browse di dalam folder hasil ekstrakan update yang kalian ekstrak tadi, kemudian cari dan double click pada folder meta lalu pilih meta.xml dan klik open. maka akan muncul progressbar installing update, tunggu hingga selesai.
6. Jika sudah selesai, klik Debug pada toolbar dan pilih Use cemuhook H264
7. otomatis game The Legend of Zelda: Breath of The Wild akan muncul dihalam utama CEMU nya setelah melakukan step 4.1, maka klik kanan game nya kemudian pilih edit game profile.
8. Maka akan muncul jendela Edit Game Profile, lalu pada tab General ubah sesuai gambar
9. Lalu pada tab Controller, di Controller 1 pilih konfigurasi control yang telah kita atur sebelumnya. kemudian close jendela Edit game profile, Bagi yang belum mengatur controller bisa check disni
Cara mengatur Controller pada Emulator CEMU.11. Kemdian klik kanan pada game nya lagi, lalu pilih Edit Graphic packs.
12. Klik Download latest comunity graphic packs, dan centang seperti gambar dibawah ini.
13. Lalu, launch gamenya dan enjoy!
Gimana mudah bukan ? ya walau step nya panjang bacaannya tapi sebenernya singkat kok, makanya kita jangan lupa tuk malas membaca karena membaca adalah gerbang menuju dunia. Dan disarankan banget buat para pembaca untuk melakukan step nomor 10, agar tidak merender setiap pergerakan karena jika tidak maka akan mempengaruhi FPS. dan apabila kalian mengalami kesulitan atau kendala silakan komen dibawah ya, dan apabila bermanfaat dan berhasil jangan lupa share artikel ini agar yang lain bisa mencicipi juga apa yang kalian mainkan. sekian, dan sampai jumpa diartikel berikutnya..