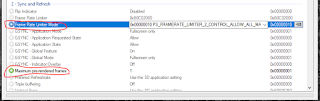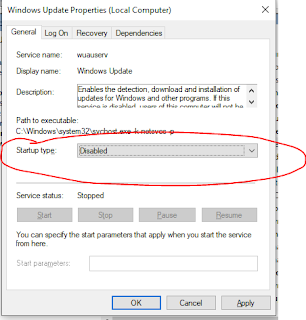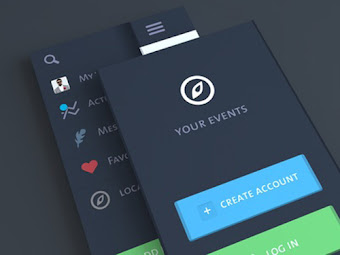Hallo, welcome back to wandapcguide. Hope, we're healthy and safe. Recently, NVIDIA announce new feature for their graphic card product called NVIDIA REFLEX Low Latency. So what is NVIDIA REFLEX Low Latency ? if you put your graphic settings to the high or max it will produce more latency to be render by GPU and NVIDIA REFLEX is mode that can reduce latency in game, now you don't to be worry about latency if your put your game graphic settings to the high or max. because the method is Just-in-time rendering so they eliminating the GPU render queue and reducing CPU back pressure in GPU intensive scene, that can help you to win the game especially on competitive games.
more about REFLEX Low Latency mode ? click here
Good News for those who still keep GTX 900 & 1000 Series, because they give the feature from GTX 900 series until RTX 3000 series. So, we will be discuss how to optimizing and enabling NVIDIA REFLEX on GTX 960 2GB in Fortnite. Note is depend on your hardware system combination, so make it yours on the in-game graphic settings. First, let me introduce my hardware for testing in this article.
CPU : i3-9100f
GPU : STRIX GTX 960 2GB
RAM : 4x2 GB
MB : MSI H310M PRO-VH PLUS
Second, we jump to the topics "how to optimizing and enable NVIDIA REFLEX on GTX 960 2GB in fortnite", there is 3 easy step available :
step one :
1. update your graphic card driver to the latest version
2. go to NVIDIA control panel, click manage 3d settings and look for global settings. under that scroll and find "Low Latency mode"
3. change to ultra, or look picture below for gain understandable.
OpenGL rendering GPU : GTX 960Power management mode : Prefer maximum modeTexture filtering - anisotropic sample optimisation : Ontexture filtering - quality : High Performancetexture filtering - trilinear optimasation : On
Frame rate limiter : PS_FRAMERATE_LIMITER_DISALLOWEDFrame rate limiter Mode : Limiter V2 - Force OffMaximum Pre Rendered Frames : 1Prefered Refreshrate : Highest Available
or see this image below to gain more understandable.
step three:
run the game and goto settings, on graphic settings scroll down and you will found "nvidia Reflex Low Latency" because our graphic card is supported and change it to the on + boost it will help more than "ON" only. i recomended you to run under DirectX 12 it becasue make your game look beautiful and better performance.
and adjust your in game graphic settings, i sett everything on epic except shadow also put 3D resolution to the 100% And its depend on your network too. If your network is bad, your game performance will be bad too. and there its, happy holidays and gaming. If you have any question, please leave it on comment below don't be hesitate for ask something :D
if you looking for my gameplay using this settings, you can check the video below and skip to the 04:09 minutes
and see you guys next time!