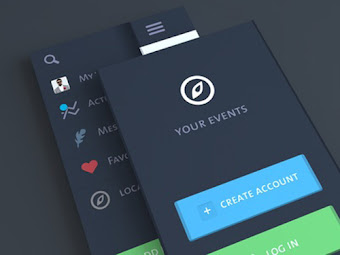hi guys, ketemu lagi di blog ini. semoga kalian sehat selalu yah, dan pc nya juga. hei bagi kalian yang mempunyai mobo Asus P5G41T-M-LX serta menggunakan prosesor Xeon X5460 dan ingin menginstall windows 10 pada perangkat kalian pasti kalian menemukan suatu masalah baru yaitu stuck pada logo windows berwarna biru. hal ini dikarenakan bios dan microcode intel nya belum di update, sebab windows 10 membutuhkan microcode yang terbaru. baca juga rakitan PC / KOMPUTER 3 Juta Performa masa kini, Bisa ?, Dapat apa sih ?
lalu yang kamu harus lakukan adalah menyiapkan bahan - bahannya dibawah jni
- flash disk dengan berformat FAT32
- ROM bios ASUS P5G41T-M-LX disini
lalu langkah nya adalah :
1. jika flashdisk belom di format menjadi FAT32 maka format dulu dan diubah menjadi tipe FAT32
2. pindahkan file yang kalian download tadi ke flashdisk yang berfomat FAT 32 tadi
3. lalu jika sudah di copy maka restart komputer kalian lalu boot ke bios dengan menekan F8 (jangan cabut flashdisk nya)
4. jika sudah masuk bios pergi ke tab tool lalu klik ASUS EZ FLASH 2. kira - kira tampilan nya seperti gambar dibawah ini
4. jika sudah tekan tab dan pilih path flashdisk mu dan teakan enter untuk masuk kedalam nya dan jika sudah berada dalam path flashdisk mu pilih file ROM bios nya yang sudah kamu copykan tadi lalu klik enter. dan jika diminta untuk update bios tekan enter saja. PASTIKAN JANGAN MATI LAMPU ATAU DI MATIKAN KOMPUTERNYA SAAT PROSES UPTADE BIOS BERLANGSUNG
5. jika sudah selesai maka akan ada peringatan system akan reboot dalam hitungan 5 detik. jika sudah berhasil maka akan booting seperti biasa. dan jangan lupa untuk masuk bios lagi untuk mengecek hasilnya.
dan ini ada gambar bahwa komputer saya telah terinstall windows 10 (menggunakan xeon x5460 dan mobo asus P5G41T-M-LX ini)
semoga berhasil, berdoalah sebelum mengeksekusi jika terjadi brick saya tidak tanggung jawab. DWYOR, jika ingin meninggalkan sesuatu silakan tinggalkan di kolom komentar. semoga berhasil :D
lalu yang kamu harus lakukan adalah menyiapkan bahan - bahannya dibawah jni
- flash disk dengan berformat FAT32
- ROM bios ASUS P5G41T-M-LX disini
lalu langkah nya adalah :
1. jika flashdisk belom di format menjadi FAT32 maka format dulu dan diubah menjadi tipe FAT32
2. pindahkan file yang kalian download tadi ke flashdisk yang berfomat FAT 32 tadi
3. lalu jika sudah di copy maka restart komputer kalian lalu boot ke bios dengan menekan F8 (jangan cabut flashdisk nya)
4. jika sudah masuk bios pergi ke tab tool lalu klik ASUS EZ FLASH 2. kira - kira tampilan nya seperti gambar dibawah ini
(sumber gambar manualslibdotcom)
4. jika sudah tekan tab dan pilih path flashdisk mu dan teakan enter untuk masuk kedalam nya dan jika sudah berada dalam path flashdisk mu pilih file ROM bios nya yang sudah kamu copykan tadi lalu klik enter. dan jika diminta untuk update bios tekan enter saja. PASTIKAN JANGAN MATI LAMPU ATAU DI MATIKAN KOMPUTERNYA SAAT PROSES UPTADE BIOS BERLANGSUNG
5. jika sudah selesai maka akan ada peringatan system akan reboot dalam hitungan 5 detik. jika sudah berhasil maka akan booting seperti biasa. dan jangan lupa untuk masuk bios lagi untuk mengecek hasilnya.
dan ini ada gambar bahwa komputer saya telah terinstall windows 10 (menggunakan xeon x5460 dan mobo asus P5G41T-M-LX ini)
semoga berhasil, berdoalah sebelum mengeksekusi jika terjadi brick saya tidak tanggung jawab. DWYOR, jika ingin meninggalkan sesuatu silakan tinggalkan di kolom komentar. semoga berhasil :D