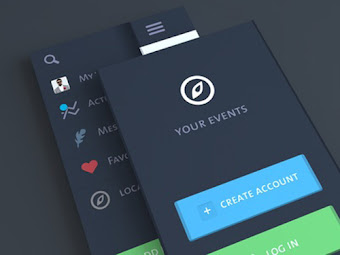Hallo, welcome back to my blog! hope you all healthy as always, today i wanna tell you about building PC. alright, for now PC and laptop is needed because pandemic make everything online as possible like meeting, presenting, classes, and many more. especially on gaming, in this situation gaming activity is increase because when someone get bored they must looking for something that entertaint their entire mood.
The one of important part of PC is GPU, General Processing Unit is designed to accelerate graphics rendering simply it can displaying image or whatever on your screen. System will detect automatically what type of GPU do you use on your rig, you don't worry about that. But, sometimes if you facing the error like your system did not detect that hardware properly, you must check the originality of hardware do you use.
You can check authentic of your hardware using GPU-Z, it will give you all information about your GPU including the authenticity of the graphics card you are using and if your GPU are fake this will show like picture below.
If your hardware detected as Microsoft Basic Display adapter and you realize your GPU is original and not fake but you cannot install the driver according from official website and you come in the right site. Because i wanna sharing about How to fix GPU detected as Microsoft Basic Adapter and cannot install driver after building a PC, Microsoft Basic Display adapter is software built-in on windows that provides display and graphics capabilities when software from your hardware manufacturer isn't installed.
I had this problem when i building a PC yesterday, I bought used GPU from marketplace and when I installing on my RIG and detected as Microsoft basic adapter and I cannot installing the actual driver. so, what I do is :
- download DDU (Display Driver Uninstaller) from guru3d.com, here click on this link
- and extract it
- reboot PC into save mode, here I show you how to boot your pc on save mode: a. press and hold shift on your keyboard
b. still hold shift, go to start button click on power and choose restart and keep your thumb hold shift key!
c. until you see as picture below and choose troubleshoot your PC
d. choose start-up settings
e. click restart, after that you will see this as picture below. press 4 to enter safe mode.

f. and you entered to safe mode! now follow step number 4 - go to file explorer and search DDU which extracted before and double click on that .exe
- and after that you will see pop-up screen that contain "look like you first time using DDU" just click yes
- if you see this screen as picture below, and if you use NVIDIA GPU mark Remove PhysX and close
- Select GPU on ---select device type--- option and Select what brand do you use of your GPU on ---select device--- option, in here i use NVIDIA so i choose NVIDIA.
- And click Clean and Restart.
- wait until process done. and your PC will restart automatically.
- after restart complete, try install the driver again. it should work!you can use windows update assistant too, but if your internet is limited you can try this method. alright, hope this helpful for you all. if you have any question just comment below on comment section, hope you guys always healthy, my article is helpful, and see you guys on next article! Bye bye.