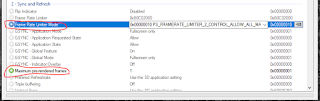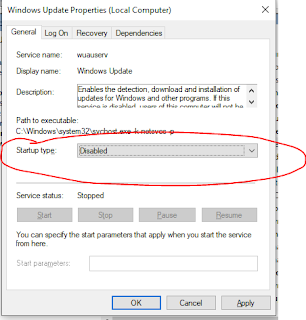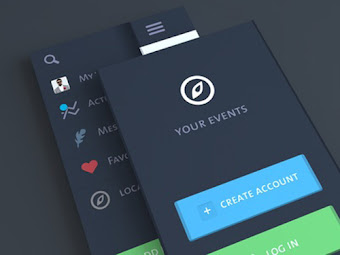hello, welcome back to my blog. Today i wanna share something about font, there are bitmap font. before we go, font is displayable text character on your screen including how it looks, and size. so, what is bitmap font ?
bitmap font is font that producing pixel (a picture) from each letter
and the image from the font is called glyphs, the bitmap font is not
flexible as you thing i.e if you resizing to upscale it's degrade in
quality. but, it's faster to load themselves than reguller image.
you
can install bitmap font linux and reviewing them using xfd command, it
will show you up everything character from what font are you view. bitmap font is usually for
web programing or configuring bar as a panel for your desktop like
lemonbar, dzen2, or anything that similar to that. But, sometimes you
cannot see them like picture that i attach below.
Because some Linux
distro's disabled them by default, and you can fix that by follow this
step below "how to preview bitmap font on Linux" for example i will
choose Siji bitmap font and trying to preview on my Linux system and
let's go on!
installing font as user:
1. git clone https://github.com/stark/siji && cd siji
2. mkdir ~/.local/share/fonts
3. ./install.sh -d ~/.local/share/fonts
4. add this script to your start up
xset +fp /home/username/.local/share/fonts
xset fp rehash
installing font as root:
1. go to ~/.local/share/fonts/ and copy siji.pcf to /usr/share/fonts
enable preview bitmap font on linux :
1. sudo rm /etc/fonts/conf.d/70-no-bitmaps.conf
2. sudo fc-cache -f -v
3. done now you can check the font using this commad fc-list | grep "Siji" and if you success the result is like image below
4. now you can generate glyph code using xfd
xfd -fa siji and the result will be like this
If your system does not detect the font or not enabling bitmap font, xfd comment will displaying Dejavu - sans font like picture above on top.
And there it is, the short guide to enable or fix preview bitmap font on Linux. for more article please follow up this blog and stay tune. if you wanna ask something or appreciate my post just comment on comment section below, and don't forget to share to your friend or family to help spread good information. stay safe and healty, see ya on next article!