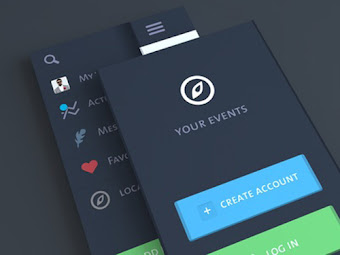Hi guys, gimana kabar nya ? semoga sehat selalu ya dan pc nya juga sehat ya. Maaf jika kala dimana blog ini jarang update dikarenakan saya sibuk dengan RL yang menuntut, kali ini saya luangkan waktu untuk mencari bahan artikel dan research serta menulis artikel ini untuk kalian semua.
Game mobile sekarang yang lagi tren itu selain ML itu ada PUBG mobile, pastinya bagi kalian yang PC nya mid-end hingga high-end tentulah bisa menggunakan emulator dari tencent untuk memainkannya demi aiming yang sempurna dan nyaman. Lalu bagaimana dengan kalian yang pc nya low-end dan handphone nya low-end pula ? solusi nya adalah dengan mengintall Phoenix OS atau men-tweak dengan gl tool pada hp kalian dan lain sebagainya bagi user non-root, tapi sekarang disini saya gak akan membahas si androidnya ( bagi yang ingin mengetahui seluk beluk android silakan kunjungi blog saya yang mengupas android yaitu wanda4agustian.blogspot.com ) melainkan saya akan membahas tentang Phoenix OS nya terutama menjelaskan tentang cara mengembalikan Windows 10 yang hilang atau tidak terdeteksi setelah menginstall Phoenix OS melalui USB. bukan Windows 10 aja sih sebener nya mungkin windows yang lain juga bisa cuma kebetulan saya sedang menggunakan windows 10 dan laptop dan ponsel saya juga low-end makanya saya ingin sekali main PUBG mobile ini guys.
ˋTipe laptop yang saya gunakan adalah Acer Aspire One 14 Z1402-3563 (core-i3, 2GB memory), BiOS-nya Legacy mode dengan tipe partisi Mbr. Baik mari kita langsug memulai caranya :
1. Booting laptop kalian menuju Phoenix OS kalian karena disini masih menggunakan nya untuk mengedit file GRUB nya.
2. Lalu jika sudah selesai booting dan sudah berada di Phoenix OS nya maka bukalah CZ-file manager.
3. Dan cari Partisi Dimana anda menginstall GRUB dari Phoenix OS itu terinstall lalu jika ketemu akan ada folder bernama "grub" (tanpa tanda petik dua), ciri - ciri dari folder GRUB Phoenix itu berisikan file seperti gambar dibawah ini.
4. Jika sudah ketemu buka folder tersebut dan pastikan isi file nya seperti gambar diatas kemudian cari file bernama menu.lst dan buka dengan TextEditor.
5. Kemudian kasih satu gap atau enter dibawah script ini initrd /PhoenixOS/initrd.img lalu tambahkan script ini
(pastikan windows terinstall di partisi pertama)
title Windows 10
rootnoverify (hd0,0)
makeactive
chainloader +1
serta apabila anda mempunyai 2 hardisk dan windows terinstall di hardisk ke dua maka gunakan script ini saja (pastikan windows terinstall di partisi pertama di hardisk ke dua)
title windows 10
map (hd0) (hd1)
map (hd1) (hd2)
rootnoverify (hd1,0)
makeactive
chainloader +1
6. Kemudian save file tersebut dan coba reboot jika keluar Windows 10 lalu pilihlah kemudian klik enter. Jika berhasil booting ke windows selamat anda telah sukses melakukannya
note : cara ini untuk jenis BiOS dengan mode legacy dan tipe partisi hdd mbr, dan partisi drive nya NTFS. jika kalian mencoba di selain legacy dan mbr silakan saja tak ada salahnya :)
jika ada yang di tanyakan tinggalkan di kolom komentar agar kita berdiskusi bersama. saya harap agar kalian bisa dan selamat mencoba sekian terimakasih
Game mobile sekarang yang lagi tren itu selain ML itu ada PUBG mobile, pastinya bagi kalian yang PC nya mid-end hingga high-end tentulah bisa menggunakan emulator dari tencent untuk memainkannya demi aiming yang sempurna dan nyaman. Lalu bagaimana dengan kalian yang pc nya low-end dan handphone nya low-end pula ? solusi nya adalah dengan mengintall Phoenix OS atau men-tweak dengan gl tool pada hp kalian dan lain sebagainya bagi user non-root, tapi sekarang disini saya gak akan membahas si androidnya ( bagi yang ingin mengetahui seluk beluk android silakan kunjungi blog saya yang mengupas android yaitu wanda4agustian.blogspot.com ) melainkan saya akan membahas tentang Phoenix OS nya terutama menjelaskan tentang cara mengembalikan Windows 10 yang hilang atau tidak terdeteksi setelah menginstall Phoenix OS melalui USB. bukan Windows 10 aja sih sebener nya mungkin windows yang lain juga bisa cuma kebetulan saya sedang menggunakan windows 10 dan laptop dan ponsel saya juga low-end makanya saya ingin sekali main PUBG mobile ini guys.
ˋTipe laptop yang saya gunakan adalah Acer Aspire One 14 Z1402-3563 (core-i3, 2GB memory), BiOS-nya Legacy mode dengan tipe partisi Mbr. Baik mari kita langsug memulai caranya :
1. Booting laptop kalian menuju Phoenix OS kalian karena disini masih menggunakan nya untuk mengedit file GRUB nya.
2. Lalu jika sudah selesai booting dan sudah berada di Phoenix OS nya maka bukalah CZ-file manager.
3. Dan cari Partisi Dimana anda menginstall GRUB dari Phoenix OS itu terinstall lalu jika ketemu akan ada folder bernama "grub" (tanpa tanda petik dua), ciri - ciri dari folder GRUB Phoenix itu berisikan file seperti gambar dibawah ini.
4. Jika sudah ketemu buka folder tersebut dan pastikan isi file nya seperti gambar diatas kemudian cari file bernama menu.lst dan buka dengan TextEditor.
5. Kemudian kasih satu gap atau enter dibawah script ini initrd /PhoenixOS/initrd.img lalu tambahkan script ini
(pastikan windows terinstall di partisi pertama)
title Windows 10
rootnoverify (hd0,0)
makeactive
chainloader +1
serta apabila anda mempunyai 2 hardisk dan windows terinstall di hardisk ke dua maka gunakan script ini saja (pastikan windows terinstall di partisi pertama di hardisk ke dua)
title windows 10
map (hd0) (hd1)
map (hd1) (hd2)
rootnoverify (hd1,0)
makeactive
chainloader +1
6. Kemudian save file tersebut dan coba reboot jika keluar Windows 10 lalu pilihlah kemudian klik enter. Jika berhasil booting ke windows selamat anda telah sukses melakukannya
note : cara ini untuk jenis BiOS dengan mode legacy dan tipe partisi hdd mbr, dan partisi drive nya NTFS. jika kalian mencoba di selain legacy dan mbr silakan saja tak ada salahnya :)
jika ada yang di tanyakan tinggalkan di kolom komentar agar kita berdiskusi bersama. saya harap agar kalian bisa dan selamat mencoba sekian terimakasih