Hallo guys, semoga kalian sehat selalu dan terlindungi dari COVID-19. Kalian pasti sudah akrab yang nama contact bukan ? Google mempunyai layanan yang bernama Google Contact, yaitu sebuah layanan yang disediakan oleh Google berupa tempat penyimpanan contact secara Online atau Cloud. Sesuai dengan methode penyimpanannya, Contact anda dapat di muat pada perangkat mana saja yang memiliki internet. Kalian bisa melihat contact anda di Komputer, Laptop, dan Handphone mana saja, hal ini jelas lebih praktis karena tidak perlu membawa SIM CARD untuk memuat atau melihat contact anda serta mengingat kita tidak tahu dengan keadaan kita selanjutnya.
Cara Install dan Bermain The Legend of zelda : Breath of The Wild di PC
Hallo guys, semoga sehat selalu dan terlindungi dari covid-19. The Legend of Zelda merupakan salah satu permainan video game yang bertuju pada Nintendo Console, salah satu squel yang menjadi favorit banyak orang adalah The Legend of Zelda : Breath of The Wild karena gameplay nya menarik dan telah mendapat penghargaan dari beberapa media game serta sempat menjadi GOTY (Game Of The Year) Tahun 2017.
Game inipun dirilis untuk dua platform console nintendo, yaitu Nintendo Wii U dan Nintendo Switch pada tahun yang sama. Lantas bagaimana caranta agar kita dapat The Legend of Zelda : Breath of The Wild ini di PC / Komputer ? Salah satu caranya adalah dengan menggunakan emulator, Pada artikel ini kita akan menggunakan sebuah emulator yang me-emulasi Nintendo Wii U.Yaps, kita akan menggunakan CEMU untuk memainkan The Legend of Zelda : Breath of The Wild pada PC. Karena CEMU sangat ringan untuk PC Low end dan supaya mencapai framerate yang maksimal, CEMU ini merupakan emulator untuk game Wii U. Jadi disini kita menggunakan The Legend of Zelda : Breath of The Wild yang versi Wii U, untuk yang ingin menggunakan versi switch sabar ya nanti kita bikin artikel nya. Dan langsung saja berikut langkah langkah Install The Legend of Zelda : Breath of The Wild pada PC.
Bahan bahan yang diperlukan :
- Download Base game The Legend of Zelda : Breath of The Wild terlebih dahulu disini. >> PART 1 | PART 2 | PART 3 | PART 4 | PART 5 (Part 1-4 : 2GB Part 5 : 705MB)
- Download Update Pack gamenya disini. PART 1 | PART 2
- Download CEMU emulator dan Cemu hook
- Bila diperlukan, silakan download DLC nya disini.PART 1 | PART 2
Cara menggunakan dan mensetting controller atau joystick PC untuk emulator CEMU
Hallo guys, semoga sehat selalu dan terlindungi dari virus Covid-19. Controller atau Joystick yang kita gunakan pada PC tentu berbeda methode pembacaannya pada Console yang ada, maka dari itu dibutuhkan pengaturan atau bind ulang agar dapat digunakan pada emulator yang kita gunakan. Tak luput emulator CEMU, yaitu Emulator console Nintendo Wii U pada PC agar kita dapat memainkan game-game kesukaan dari Nintendo Wii U di PC kita.
Cara Memasang Shader Cached Game Pada Emulator CEMU
Hello, Semoga kalian sehat selalu dan terlindungi dari Covid-19. Kalian pasti tahukan atau setidaknya pernah lihat opsi Shader pada pengaturan grafis di video game ? Jadi shader cached merupakan fitur dimana berfungsi sebagai penyimpan data shader pada sebuah game yang telah kita load pada permainan sebelumnya agar dapat dipakai kembali sehingga game yang kita jalankan akan terasa ringan tidak merender ulang data shader tersebut.
Demikian juga dengan game-game emulator, tak luput juga game dari emulator CEMU. merekapun menggunakan shader cached, jadi pada saat kalian mendownload game-game untuk emulator CEMU disarankan untuk mendownload juga shader cached apabila disediakan. lalu pasti kalian bingung kan cara memasang shader cached nya ? yuk kita bahas!
Langkah-langkah yang harus dilakukan adalah :
- Download Shader Cached game terkait.
- Kemudian ekstrak shader cache nya, maka akan muncul file berekstensi .bin.
- Lalu pindahkan file .bin tersebut ke direktori cemu\shaderCache\transferable (perlu diingat, apabila kalian telah menjalankan game tanpa shader cache yang di download. otomatis dia akan membuat shader cache sendiri dan itu sebabnya game kamu nge lag saat dimainkan, maka disarankan delete file shader cache yang kamu buat di folder itu kemudian isi dengan yang kamu download tadi).
- Kemudian jalankan game nya dan maka akan muncul tampilan seperti gambar dibawah ini.
- dan enjoy, game kamu tidak nge lag lagi..
Keyboard Gaming Mechanical 60% Murah 300 Ribuan Vortex Series VX5, Review dan Impresi Vortex VX5
Hallo guys, balik lagi di blok kesayagan kita semua wandapcguide. Masih dalam keadaan yang sama yaitu pandemic Covid-19, semoga pembaca sehat selalu tanpa ada gejala. Kali ini saya akan mereview produk berupa keyboard, dimana keyboard nya sendiri sudah mechanical dan ukuran nya sangat kecil yaitu 60% serta yang pasti harga nya bersahabat alias murah meriah.
Sebelum kita mendalami lebih lanjut dari produk yang akan kita bahas, lebih baik kita berkenalan dulu dengan keyboard mechanical itu sendiri. Jadi keyboard mechanical merupakan sebuah alat input berupa papan ketik yang memiliki switch dan pegas di setiap key atau anak ketik nya, dan cara kinerja nya pun unik jadi saat tombol ditekan batang menekan pegas ke bawah sehingga dua kontak logam terhubung lalu menekan penekanan tombol ke sirkuit keyboard dan maka tampilah ke komputer anda sebagai apa yang anda ketikan.
 |
| cara kerja keyboard mechanical |
Lalu, kok 60% ukuran nya ? maksudnya bagaimana itu, memang ada ya ukuran pada keyboard keyboard ini ? tentu ada teman, jadi setiap keyboard itu ada ukuran-ukuran nya. Berikut ukuran dan tata letak (Layout) dari keyboard komputer: Full Size / 100%, Tenkeyless (TKL), Compact / 60%, 75%, 65%, 40%, dan 1800 Layout. Lalu untuk keyboard yang tidak konfensional / unconventional keyboard ada Ortho, Split, dan Macropad. Kalian bisa lihat gambar nya dibawah ini untuk lebih detil mengenai ukuran dan layout dari pada keyboard komputer.
 |
| Ukuran dan layout keyboard komputer |
Masuk ke inti pembahasan artikel ini, Keyboard ini Vortex VX5 ini merupakan produk dari perusahaan Vortex Series. Vortex Series sendiri merupakan produsen asal indonesia yang awalnya memproduksi kursi gaming berkualitas, dan lalu berekspansi ke peralatan gaming lainnya seperti keyboard dan mouse. untuk lebih detil tentang perusahaan ini silakan kunjungi website official nya di https://vortexseries.net/. Untuk Spesifikasi dari keyboard Vortex VX5 ini ada :
1. 15 RGB Mode dan dapat diprogram
2. Full 61 Keys Anti Ghosting jadi dapat di pencet secara bersamaan semua tombol (penggunaan akan terasa jika anda menekan tombol kombinasi bersamaan seperti bermain game)
3. Removable Outemu Switch
4. terdapat software untuk macro dan RGB.
5. 50 Million Clicks Lifetime.
Lalu untuk Impresi saya dalam memakai keyboard Vortex VX5 ini sangat nyaman, clicky dengan suara yang tidak berisik karena saya memilih varian red switch untuk keyboardnya, desainnya cocok buat pecinta setup minimalis seperti saya, RGB nya tidak norak dan masih digolongkan sopan jika dibawa untuk kerja kantor dan dibawa rapat, dan keyboard ini menggunakan switch outemu yang merupak merek dari switch yang di produksi oleh Gaote Corp yang dimana desain dan karakteristiknya mirip-mirip lah dengan Cherry MX, serta kabel detachable nya memberikan kemudahan dalam mengemas keyboardnya jika hendak dibawa berpergian maupun di penataannya. Untuk bermain game saya merasakan respon yang sangat cepat, hampir tidak merasakan delay sama sekali karena saya tipikal gamer yang serius jadi ini keyboard bakalan menjadi keyboard yang recomended di range harga nya ditambah sudah 60%. Karena sulit sekali mencari keyboard dengan ukuran 60% diharga 300ribuan, rata-rata keyboard 60% berada diharga 500 Ribuan.
 |
| vortex vx5 |
Diharga yang relatif murah yaitu 350 Ribu Rupiah anda sudah bisa membawa pulang keyboard bagus ini kerumah dan menjadi pro player sesungguhnya haha, dan didalam paket pembelian itu ada kabel, keyboard vortex vx5 nya, keycaps puller, dan switch puller, serta kartu garansi. Untuk kekurangan dari Vortex VX5 ini menurut saya hampir tidak ada, paling saja untuk yang membutuhkan numpad atau tombol navigasi cepat seperti Page Up dan Page Down disaran kan untuk membeli numpad tambahan atau keyboard dari Vortex Series yang lain seperti VX7. Namun, jika kalian membutuhkan yang simpel, mini, dan elegan kalian bisa pertimbangkan keyboard ini. kapan lagi bisa mempunyai keyboard 60% di range 300ribuan, dan artikel ini tidak di sponsori oleh siapapun alias ini review jujur saya terhadap produk Vortex Series (tapi kalau bisa tolong lah di endorse haha, silakan email saya kalau mau bekerja sama ke wandaagustiyan@outlook.com).
Jadi itu saja teman-teman yang dapat saya sampaikan, semoga memberikan pengalaman bagi kalian semua. Jangan lupa tinggalkan komentar jika ada yang ingin di sampaikan atau ingin berbagi pengalaman tentang gaming gear yang kalian gunakan, dan Share ke kerabat jika artikel ini bermanfaat agar tersebar luas informasi nya serta teman-teman sekalian berpahala karena me-share kebaikan. Sekian dari wanda, wassalamualaikum wr wb.
Cara Mengatasi Sinyal Hilang dan Baseband null unknown Redmi 4x dengan write QCN tanpa Box
Halllo guys, selamat datang kembali di blog kesayangan kita semoga pembaca sehat selalu dimanapun kalian berada. kali ini kita akan membahas masalah yang sangat teknis nih guys, yaitu sinyal hilang. sinyal hilang biasa nya terjadi karena wilayah tidak tercover, atau provider mengalami gangguan, tower mengalami kerusakan akibat bencana alam, atau bahkan dari handphone nya itu sendiri; seperti imei terblokir gara-gara handphone tidak resmi, software bermasalah, dan atau hardware nya yang mengalami masalah. maka dari itu kita lihat dulu kasus handphone nya seperti apa di kronologi awal nya.
Nah pada kasus sinyal hilang pada Handphone Redmi 4x ini dikarenakan kesalahan yang terjadi akibat flashing menggunakan miflash, bukanya tidak baik flash melainkan akibat dari terjun bebas downgrade. jadi pembaca harus berhati hati ya ketika melakukan flashing xiamoi, jika kedapatan kasus sinyal hilang dan baseband unknow pada handphone xiaomi yang lain dan belum ada pemecahan masalahnya kan bisa berabe. Nah disni kita bisa ketahui kenapa sinyal tidak berfungsi dan hilang karena ketika saya cek di pengaturan kemudian masuk ke tentang ponsel disana tertera pada kolom versi baseband bertuliskan "unknown". Kronologi saya habis dari miui 8.5 kemudian saya upgrade ke miui 10 kemudian balik ke miui 8.2 kemudian balik lagi ke miui 10, kemudian ketika saya pasang simcard dan itu tidak mau muncul sinyalnya dan setelah saya check beneran baseband nya hilang.
Lalu cara mengatasi baseband dan sinyal hilang pada handphone Xiaomi Redmi 4x ini sangatlah mudah temen-temen, yang kalian butuhkan hanyalah pc, kabel data yang normal, dan kopi hehe. oke untuk cara mengatasi baseband dan sinyual hilang paa redmi 4x silakan simak cara nya dibawah ini ya, pertama kalian download dulu bahan bahan dibawah ini
- QPST : Klik disini
- Qualcom Diagnostic Driver : Klik Disini
- Qualcom Usb Driver 64bit Xiaomi : Klik Disini
- Fix baseband dan sinyal hilang : Klik Disini
- Yang kita lakukan pertama kali adalah menuju test mode pada windows yang dapat kalian lihat langkah awal nya disini, kemudian lihat step nomor 3a - 3e, nah untuk 3e jangan klik tombol 4 melainkan klik tombol 7 di keyboard untuk masuk ke mode "Test Mode" atau "Disable driver signature enforcement". kemudian install semua driver nya yang sudah di download diatas.
- Kemudian pada handphone xiaomi redmi 4x nya ketikan *#*#13491#*#* kemudian pilih yang paling atas dan colokan ponsel ke komputer atau laptopnya (pastikan komputer atau laptop masih dalam keadaan test mode ya)
- Install QPST nya kemudian double klik pada QPST Configuration, kemudian pastikan ponsel terdeksi di QPST nya cara lihatnya buka bagian Port maka akan terlihat pada gambar dibawah ini jika perangkat nya terdeteksi.
- Lalu masih didalam QPST, klik pada bagian Start client kemudian pilih Software Download.
- Ekstrak bahan xiaomi redmi 4x yang sudah didownload tadi.
- lalu reboot handphone xiamoi kalian dan taraaaaa..
How to Install DTS Headphone X on All Android Phone
Hai, selamat datang di blog kesayangan kita semoga sehat selalu yah pembaca semua. Kembali lagi dengan artikel berbau AudioFX nih, bagi kalian yang sedang mencari alternatif dari ViperFX Audio / Viper4Android FX dan atau sedang mencari tool agar audio nya bagus pada HP android nya ketika menggunakan Headset aku ada rekomendasi nih yaitu Audio Wizard. Mengapa AudioWizard ? Lalu apa hubungan nya dengan DTS Headphone X ? Oke, simak dibawah ini ya.
 |
| *please use translate to read this article if you not understand a bahasa |
- tidak cocok dengan MI Music, dolby, dirac, ataupun audiofx keseluruhan yang lain
- untuk bermain PUBG Mobile tidak di rekomendasikan
- Beda rom beda kasus, diharapkan komen di postingan ini ya agar dibahasa bersama
- Bisa berjalan pada OS atau ROM berbasiskan android 8.0
 |
| gambar 1 - Tampilan utama AudioWizard |
 |
| gambar 2 - menu DTS Headphone X |
- Download DTS Headphone X atau AudioWizard nya di sini. (link github)
- Install menggunakan Magisk Module.
- Reboot.
Search This Blog
Categories
About Us
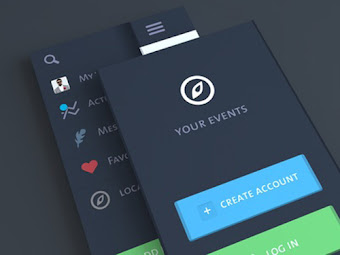
All About PC
Blog ini hanya membahas tentang pc, jika ada yang lain maka label atau tag nya saya taroh di lain-lain. mari belajar via internet :D

































